Amazon Firestick, also known as Amazon Fire TV Stick is a device for streaming that is shaped like a flash drive, which is plugged into the HDMI port of your TV. Roku TV on the other hand acts as a hub for entertainment that can be streamed, even though it offers streaming services at an affordable rate.
So, the question now is, can you use Amazon’s Firestick on Roku TV? The answer is yes. Though there seem to be different schools of thought regarding the use of Amazon FireStick on Roku TV, however, that is not to eliminate the possibility of this connection. This is what this article aims to look into. We will provide information as to how you can connect your Amazon FireStick to your Roku TV. So, stick around for more details.
Amazon Firestick-Roku TV Connection
As earlier established, you can connect your Amazon FireStick to your Roku TV. It’s an easy, straightforward process, and can be done by just about anyone. What you need to make this work is a free HDMI port to connect the FireStick. Since the Roku apps are inbuilt in the TV, it does not take any port on the TV. The pairing of devices, in this case, is not necessary, because just like your DVD player for instance which is more like an auxiliary device that needs to be attached via an HDMI port, so is the Amazon FireStick, therefore pairing is not needed.
How to Connect Your Amazon Firestick to Roku TV
To connect your Amazon FireStick, here is what you’ll need to do.
- Plug the Amazon FireStick into a free HDMI port on your Roku TV. Take note of the HDMI port you plug the Amazon FireStick into.
- To power up, your Amazon FireStick, connect the power cable to the FireStick and then connect the wall plug to an outlet.
- The next step is to go to your settings menu on your Roku TV, using your Roku TV’s remote.
- For the general setup of HDMI from the menu, select the TV inputs option.
- Select the input option/HDMI port your Amazon FireStick is connected to.
- Next is to set up the input for the HDMI port. Once you finish this, the HDMI port your FireStick is plugged into will be added automatically to your Roku TV’s home screen.
- To rename the HDMI port, which allows for convenient subsequent uses, then select the rename option. This is just beside the HDMI port on the menu.
- From the list on the screen are some preset choices provided by Roku for user’s convenience, however, Roku does not provide a preset choice for other media players. So, to rename yours, select the option Edit Custom name & Icon.
- Once you click the Edit Custom name & Icon option, you will be given the option to key in the name you wish to use, let’s say for instance you could rename it “Amazon FireStick”.
- Select okay, and the next screen will display some icons and ask you to choose an icon to go with the new name. You can choose any icon you like for the list. Once completed, the icon and new name will be seen on your Roku TV’s home screen.
How to Set up Amazon Firestick
Now, if you just got your Amazon FireStick for the very first time and looking to set it up, we are here to provide the information that you need.
It is no news how contemporary TV viewing is being overturned and overrun by streaming services. Brands are keying into the idea of offering video streaming services on TV. These video streaming services offer more, and better content to viewers. Documentary choices, movie choices, etc can be made from a very large option. FireStick is exclusively Amazon, with Alexa enabled control. Impressive! Now you can choose and change what you want to watch by voice commands. To proceed, you’ll be needing an internet connection, in this case, your home WiFi network. The stronger the WiFi, the better. This is important when streaming videos, to give you high definition videos, devoid of glitches. Also, you’ll need an Amazon account. If your purchase was made from Amazon, then it will come registered with your Amazon account used for the purchase, otherwise, you can quickly create a new account. Let’s get started.
- Get your Amazon FireStick. You’ll notice the FireStick has a micro-USB port and an HDMI port. The micro-USB port is to attach to the USB power cable that came with the device.
- Once the USB side is attached, attach the other end to the adapter, and plug the adapter into a wall outlet. Some TV’s have USB ports, it is not advisable to use these ports to power your FireStick.
- Connect the Amazon firestick to HDMI port on your TV. Please keep in mind the HDMI port number you are using as you will need it later on.
- Once your TV is turned on, go to the HDMI input channel and open the corresponding HDMI port you have your FireStick plugged into. On your screen will come up a screen, with a loading sign. The screen will have the logo for Amazon FireStick.
- Next is to pair your Amazon FireStick with the accompanying remote. Once the remote batteries that come with the device are inserted into the remote, it should pair up automatically. However, if this doesn’t happen, press and hold down the home button on the remote, to allow the FireStick to pair with the remote.
- Once the remote and FireStick have paired, press the play/pause button to initiate the setup process.
- Next is to set your preferred language. Navigate through the language menu using the navigation keys on the remote. Once done, press select for your preferred language.
- At this point, your Amazon FireStick will scan for WiFi networks available within the range. Select your WiFi network from the network list it will provide, enter the name of the network and password to proceed.
- Next is to register your Amazon FireStick with an Amazon account, if it didn’t come preregistered or you wish to use a separate Amazon account. On the on-screen instructions will be “I already have an Amazon account” and “I am new to Amazon”. Select I am new to Amazon to continue.
- Your Amazon FireStick will now go ahead and register.
- Once registration is completed, you will be prompted to choose between saving your WiFi password to your Amazon account or not. If you use other Amazon devices or intend to use other Amazon devices, then saving your WiFi password to your Amazon account may be convenient, as it will allow other devices to easily and quickly connect to your WiFi network.
- If you have children and are concerned about the FireStick contents, then go ahead and Enable Parental Controls. If you enable it, you’ll be required to set a PIN.
- Select get started to choose and install your preferred streaming services and apps you wish to use with your FireStick.
How to Setup Amazon Firestick Remote (With TV Control Buttons)
If you have the newer Amazon FireStick, then setup will need to be done differently, because the newer FireStick remotes have TV control. The following steps will help you to set it up. You need not pay attention to the next steps if your FireStick remote does not have TV volume controls.
- On your screen will be an instruction about turning up your volume as music will be played. Select Next as shown on the screen to continue.
- Pointing the remote to your TV, toggle up and down the volume using the volume control buttons.
- If you heard the sound, select yes. If not select no to repeat the process.
- Once you get the message on your screen “you have successfully set up your FireStick”, that means you have completed the syncing process.
Is an Amazon Firestick-Roku TV Connection Necessary?
Some people seem to have the idea or rather the opinion that since both the Amazon firestick and Roku TV both offer streaming services, it will make the Amazon FireStick more or less “redundant “. This is, however, not completely correct. The Amazon FireStick does have an advantage over the Roku TV, in the sense that it does not have a limited number of apps. Generally, streaming services on TVs may be limited due to the limited space available built into the TV. The stand-alone Roku does not have this limitation, however, it is not so with inbuilt Roku. Therefore an Amazon firestick provides support, by covering up the shortcomings of the Roku TV.
Conclusion
We have been able to show you in this article how to connect your Amazon FireStick to your Roku TV. We have also shown you how to set up your Amazon stick for the first time. Though you may think there isn’t much to an Amazon FireStick when you have a Roku TV, you’ll never know until you explore it. The Amazon FireStick adds more to your Roku TV. We do hope this article has proved informative and will help you further if you need to choose by using an Amazon FireStick with your Roku TV.

Sam has been a Smart Things expert for years and the author of DIY SmartThings. Recently he’s really more into Nest smart devices and has a lot of experience with all sorts of projects from converting a regular Home to completely a smart home with the background degree in Electronics.
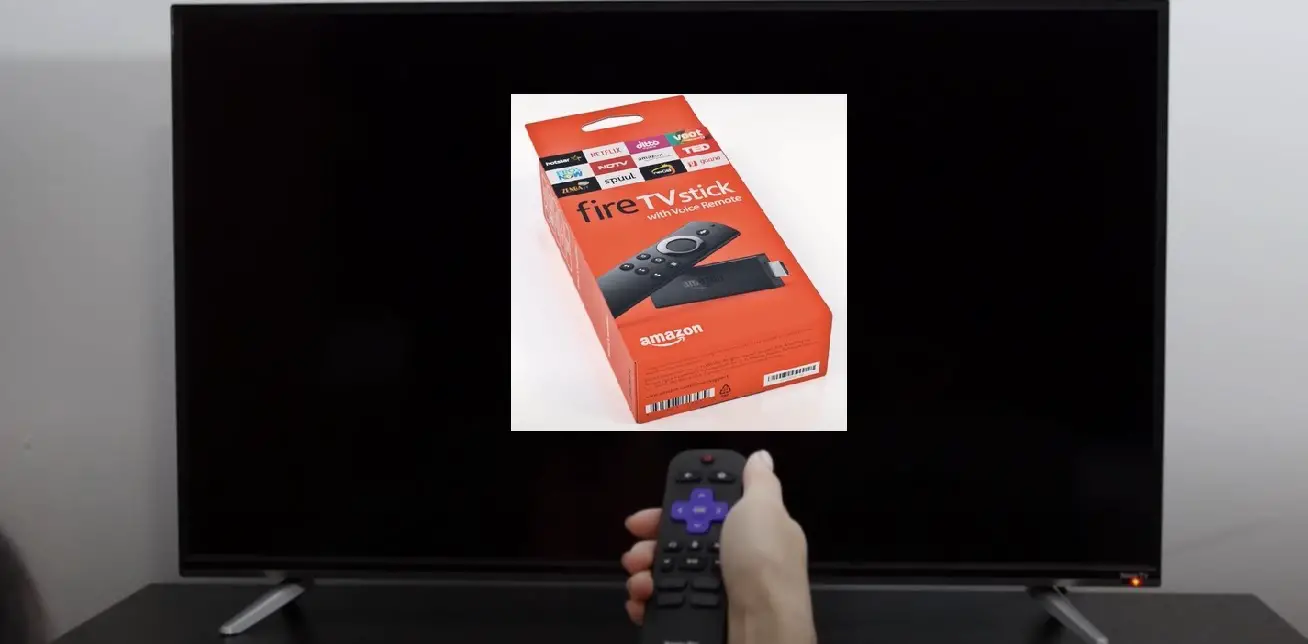
Sam – Thanks for your advice. I ordered the 3rd generation Amazon FireStick for my Roku TV with Soundbar, Speakers, and Woofer. I am hoping my Roku Sound System will now be recognized and be compatible with streaming music with my Echo 4th generation speakers my Echo Dot speakers through the Alexa App Multi-Room Music feature. – Colin
This was a helpful article for setting up a firestick with a Roku, but it didn’t include, what to do if you have a problem when setting it up. I followed all the instructions until it was set up but then when I clicked on the icon it said there was no signal. I’m assuming it is a WiFi problem but I do not know what to do.
This was how to sit up an Amazon Fire Stick on a Roku TV. Perhaps look for help setting up the Roku fire stick. This was so helpful. It was step by step thank you Sam. So simple to understand.
The fire stick can easily be connected but the fire stick remote will not connect to a roku tv.
Go to settings in firestick, Bluetooth and you will see option to add firestick remote there.
I still need two remotes. Roku remote to change input to HDMI, than I can use Fire Stick remote. Anyway to just use the Fire Stick remote only?
I’m hoping someone that knows this answer will reply to this remote issue. I seriously only want to use one remote as well. My fingers are crossed.
how to turn firestick into a roku player to watch roku on i have a hdmi port where do i put the second port to where plz help
This is the challenge with most televisions. Sometimes remotes are not compatible with other televisions. Have you enabled HDMI CEC in Roku tv and once you setup your fire tv. press the home button multiple times and see if the tv switches the inputs.