How much farther can technology go? Well, I’d say, beyond your expectations. The Amazon smart plug turn on TV is just one of the instances of technology going farther beyond your expectation. This smart plug allows you to control your TV with your voice.
Now how does this play out? The Amazon smart plug, when fused into another outlet allows you to remotely control your devices, your TV in this instance, using the Alexa app on your iPhone, Android device, or iPad. Talk about a smart TV.
With the amazon smart plug, you can turn on or turn off your TV, bearing in mind that all these work with a Wi-Fi connection. However, if you do not have the amazon smart plug, you can still control your TV with Consumer Electronics Control (HDMI-CEC). This is a feature that comes with most TVs and allows you to control the TV from an external device.
Gone are the days where you have to keep remote control for TV and a different one for your DVD player and the list of devices for remote control could on. Your TV and DVD player, as well as a host of other devices, can be controlled from one device, thanks to technology. This information and more is what we offer. So, stick around and get to know more.
How Is Amazon Smart Plug Configured to Control My TV
The next thing on your mind is how do you get your TV to be controlled by this smart plug? You don’t have to be techy to be able to do this, neither do you require a “10-page user manual”. It’s pretty easy and straightforward.
This section will provide step by step guide on how to configure your Amazon smart plug with your TV. Think of the Amazon smart plug as an adapter, connected to an outlet that lets you plug your devices. First thing is to set up the Amazon smart plug.
Step 1: Plug the amazon smart plug to the wall and wait for the blue light on the plug to come on and start blinking.
Step 2: Open the Alexa app on your device. Be sure to have the latest version of this app.
Step 3: On your devices’ home screen, you should be told “ Your smart plug is ready to use”.
Step 4: Tap “Turn on” and a screen will come up telling you the smart plug is on.
Sometimes, Step 3 may not happen. Don’t worry. No need to panic or hire a specialist. This can also be quickly and easily fixed by following the steps outlined below.
Step 1: Open the Alexa app on your iPhone, iPad, Android, or any other device and select devices (located at the bottom corner on the far-right).
Step 2: At the top of the page, on the right is a + button, tap on it.
Step 3: Next tap on add device.
Step 4: From the options, choose plug and follow the instructions to finish the set-up. The 2D barcode that needs to be scanned can be found in the leaflet that comes with the plug.
Once Alexa is all set-up with the amazon smart plug, you can then go ahead and plug your TV to the smart plug.
Your TV can be turned on and off by opening the Alexa app on your device and tapping on the turn on or off option or you could turn it on or off using voice command.
This will require an Amazon Echo (a smart speaker, which doubles as a personal assistant). Remember that in all these, a Wi-Fi connection is required.
How to Enable HDMI-CEC Using Fire TV
So, you’re thinking, do I have to get an amazon smart plug to remotely control my TV without a remote? No, you don’t. Ever heard of Consumer Electronics Control also known as HDMI-CEC? This feature comes with most TV and for your Fire TV, its control can be enabled by this feature. The following steps below gives a guide on how to do this.
Step 1: First thing to do is enable HDMI-CEC on your TV. You may not find HDMI-CEC labeled just like that on your TV’s settings, this is because almost every brand labels it differently.
So, find out what label your brand has given it. Once you have got this information, go to your TV’s settings menu and enable it.
Step 2: Next thing to do is enable CEC on your fire TV. CEC is usually enabled by default on fire TV, however, if it’s disabled or you want to double-check, you can do so by clicking on settings on your home screen.
Step 3: Display and sounds are one of the drop-down on your settings menu. Once you click on display and sounds, you will see the label your TV brand has HDMI-CEC under. Also, you will see if it’s enabled or disabled. If disabled, go ahead and enable it.
How to Enable HDMI-CEC Using Samsung Smart TV
One of probably the most beautiful things about smart TVs is the ability to control them and other devices connected to them through a single means. Samsung smart TV is not exempt from this. With Anynet+ (this is how HDMI-CEC is labeled in Samsung’s brands), the difficulty of controlling your home theatre can be eradicated. How do you enable it then?
Step1: Assuming the HDMI-CEC is not enabled by default, to enable it, go to the External Device Manager found in the general settings menu of your TV.
Step 2: On the menu of your External Device Manager you will find Anynet+. Click on it and enable it.
How to Switch on TV Using Alexa
Your amazon smart plug is all set up and your Alexa app running fine and good. How do you then turn on and off your TV using Alexa? This can be done in two ways; by voice command or by doing it yourself on the Alexa app on your device. To use voice command to control your TV, follow the next steps.
- Open the Alexa app on your device.
- At the bottom right, select the tab for devices.
- Displayed at the top of the page is plugs after you select the devices tab.
- Select the menu for plugs (three dots at the far right lined up vertically) and next to the plug name, for instance, “first plug” edit to the name of the appliance, in this case, your TV.
- Once you have done that, you can turn on or off your TV by saying it.
On the other hand, you can just open the Alexa app.
- Select devices at the bottom right.
- At the top of the page, select plug and then select smart plugs.
- On the page, click on the plug icon found in the middle of the page to turn the TV off or on.
How to Switch on TV Using Google Assistant
For those who do not which to use the amazon smart plug, but rather prefer to use the HDMI-CEC feature for their TV can make use of google assistant with the help of Chromecast. To use voice commands with Chromecast, a device with google assistant is required, such as google home speaker or google nest.
Download the latest Google home app into your device. Plug the Chromecast to a power source, preferably a wall outlet or other power source, but not the USB port on your TV. This helps to keep the Chromecast on even if your TV is turned off, allowing it to respond to voice commands. To connect your Chromecast and speaker devices, go to your google home app downloaded on your device.
- Open the app (google home app) and select more settings from the menu list on the top left corner.
- From the menu of more settings, select services and, then select TVs and speakers.
- At the corner of the bottom right, click on the “+” button where you’ll find Chromecast enabled TVs or just Chromecast. Select this option and click add to add Chromecast and activate voice command control of your TV.
Okay, you do not have a Google home, no intention of getting one either and for some reason, you are not comfortable yelling from wherever you are just to give a voice command. Let me tell you that you are not alone. With your google assistant on your device, you can still control your TV with voice commands. Chromecast will respond to google assistant voice command on your device.
How to Switch on TV Using Siri
Siri like Alexa and Google assistant allows you to control your TV without a remote, but by the use of voice commands. As Alexa is to Amazon, Google assistant to google, so is Siri to Apple. Once Siri is all set up you can turn on or off your TV by calling on Siri to do so even if your iPhone or iPad is locked. How cool is that? The command language starts with “Hey Siri”. Here’s a quick guide on how to set this up.
- Update your iOS devices to the latest version.
- Your Apple TV should have the latest tvOS or the Airplay 2 feature. This a smart-compatible tv.
- All your smart devices, I.e your iOS, Apple TV, and your Airplay 2 should all be connected to the same Wi-Fi network.
- Your Airplay 2 and Apple TV should be added to your home app and assigned to a room.
If you find the quick guide not explanatory enough, then you can take a look at more detailed steps below. So, let’s look at how to set up “Hey Siri”
- Go to Settings on your iOS device. Click on Siri and search. Switch on the “Listen for Hey Siri” and do voice command practices with Siri to let Siri get accustomed to your voice. If you want Siri to respond to voice command even when your device is locked then “Allow Siri when locked” must be enabled at this point.
- Next step is to sign in to your iCloud account on both your device and your Apple TV. Go to Settings on your iPhone or iPad and click on the sign-in option at the top of the screen. Once your name appears instead of the option to sign-in, then you can go ahead with the rest of the setup.
- To sign in into your iCloud on your Apple TV, go to settings, from the menu, click on accounts, and then iCloud. Select sign in to sign in on your Apple TV.
- For your Apple TV to obey commands received from your iOS device, Airplay 2 features must be enabled. Airplay 2 can be enabled from the settings menu. Still, on the settings menu, scroll down to select Room (the reason for this will be stated as we go on).
- A prompt will come up on your TV notifying you to “start using Airplay 2. At this point, you need to turn on Bluetooth on your unlocked device and bring it to a close-range for your Apple TV to connect.
- Once the command prompt comes up on your device to connect, accept to finish up the pairing. If the prompt to connect does not come up, then lock and unlock your device. Lastly, select the room where you have your Apple TV so you can give specific voice commands to Siri.
Others can control Siri from their iOS devices if they are invited on the Home app.
Now you know you can control your TV not just with smart plug along but also with an HDMI-CEC that comes with most TVs. Steps on how to set-up various personal assistants to help you carry out take of turning on and off have been explained.
We do hope you found this article useful and helpful.

Sam has been a Smart Things expert for years and the author of DIY SmartThings. Recently he’s really more into Nest smart devices and has a lot of experience with all sorts of projects from converting a regular Home to completely a smart home with the background degree in Electronics.
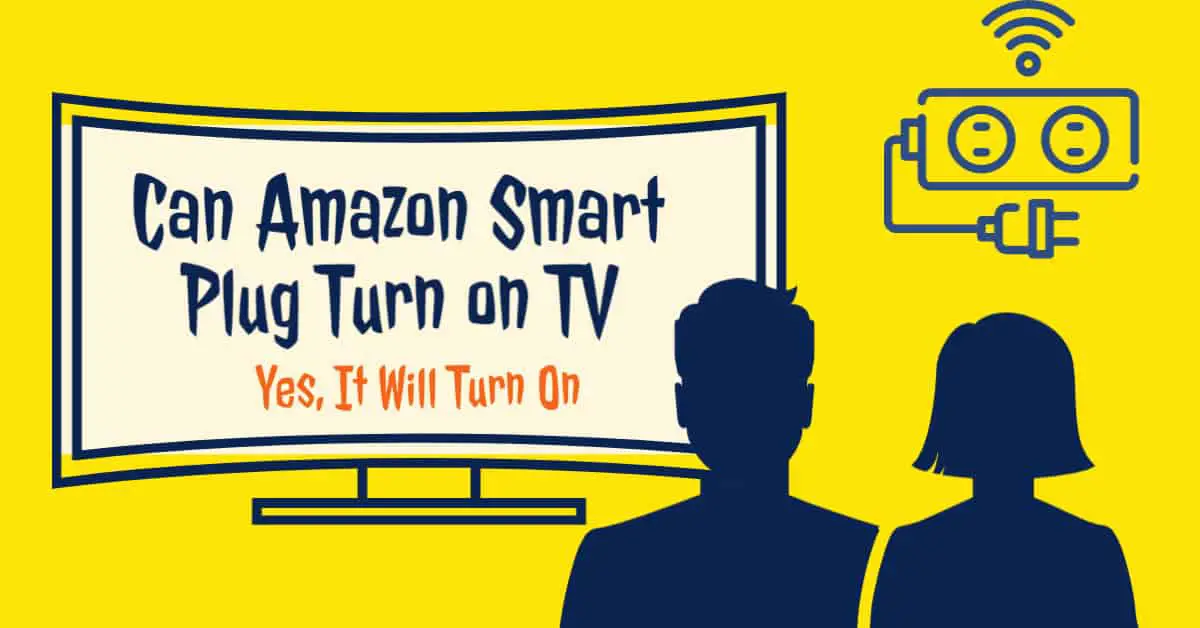
1 thought on “Can Amazon Smart Plug Turn on TV?”